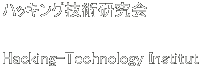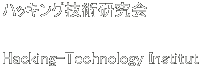応用Proxy講座
■Proxy Hunter利用によるProxyスキャン
Proxy
Hunterとは、Proxyサーバーを効率的に探し出すツールです。
●Proxy Hunterの導入
次にProxyを探すためのツール(このようなツールを「プロキシスキャナー」と呼びます)を利用することが挙げられます。本書では「も」さんが薦めてくれた「Proxy
Hunter」を紹介します。このツールはProxyをスキャンすると同時に漏れチェックもしてくれるという親切ぶりです。早速導入して使ってみましょう。
以下の方法で導入できます。
1:http://www6.163.com/~windzh(図1参照)のサイト内のhttp://topsoft.163.com/software/index.html(図2参照)にアクセスして左側の検索条件に「proxy
hunter」と入力して[捜索]ボタンを押します(図3参照)。検索結果として「Proxy Hunter V3.0 Beta
4」が見つかるはずです。そのWebページにリンクで飛んで「下」という文字を含むリンクがあるのでそれ(http://bj.soft.joyo.com/ftpfiles/internet/int-prox/proxyht300b4.zip)をクリックすればダウンロードできます。ここで最新バージョンのProxy
Hunterをダウンロードしようと思ったのですがサーバーが落ちていたらしくダウンロードできなかったので、私は古いバージョン(2.8)ですがproxyht280.exeをダウンロードしました(他のWebサイトから)。バージョンが異なっても基本的な導入方法・操作方法は同じなので次の解説を参考にしてください。

(図1)163com_1.JPG←トップページ(http://www6.163.com/~windzh)

(図2)163com_2.JPG←ソフトウェア検索ページ(http://topsoft.163.com/software/index.html)

(図3)163com_3.JPG←検索結果
2:proxyht280.exeをダブルクリックして実行します。
3:文字化けしたウィンドウが表示されますが、かまわず[OK]ボタンを押します(図4参照)。

(図4)hunter1.JPG
4:インストール場所を聞かれます(厳密に言えば展開されているわけです)(図5参照)。ここではデフォルトのままで[Unzip]ボタンを押します。変更したい場合は[Browse]ボタンを押せばよいです。

(図5)hunter2.JPG
5:図6のように表示されれば成功です。[OK]ボタンを押します。

(図6)hunter3.JPG
6:ウィンドウが戻るので[Close]ボタンを押して閉じます(図7参照)。

(図7)hunter2.JPG
●Proxy Hunterの使い方
1:proxyht.exe(「C:\Program Files\Proxy
Hunter\」ディレクトリ内にに存在します)を実行します(図8参照)。デスクトップにショートカットを作っておくとよいでしょう。

(図8)hunter4.JPG←「C:\Program Files\Proxy
Hunter\」ディレクトリ内
2:「Warning Message」ウィンドウが表示されます。内容を確認したら[I know. Let me
in!]ボタンを押します。次回起動時にこのウィンドウを表示させないようにするには「Don't display this
again」のチェックボックスにチェックしておいてください(図9参照)。

(図9)hunter5.JPG
3:Proxy Hunterが起動されました(図10参照)。

(図10)hunter6.JPG←起動時画面
4:まず「IP
Range」の設定をします。これはスキャンしたいIPアドレスの範囲を指定するところです。デフォルトでは202.96.0.0から202.96.255.255まで入力されていますので、ここではデフォルトのまま[Add
IP]ボタンを押してスキャン対象リストに加えます。他にもスキャンしたいIP範囲があればどんどん[Add]ボタンで加えます(図11参照)。

(図11)hunter7.JPG
5:次に「Port
Range」の設定をします。これはスキャンしたいポート番号の範囲を指定します(最初と次の入力するところを同じポート番号に指定すると1つのポート番号を指定することができます)。ここでは一般的にProxyで利用されるポート番号を加えます。「8080」->「8080」(HTTP)、「80」->「80」(HTTP)、「3128」->「3128」(HTTP)、「1080」->「1080」(SOCKS)をリストに追加します(図12参照)。

(図12)hunter8.JPG
6:準備が整いました。中左の[Start]ボタンを押して、スキャンを開始します。とくかく待ちます。
7:スキャンが終了したら、[Status]のところをクリックしてソートしましょう。そうすると画面は図13のようになりました。「Free,
○s」となっているものがProxyサーバーです。1つずつ調べるなり、ソフトウェアを利用するなりして、うまくアクセスできるか調べればよいでしょう。今回は「Free,
1s」のものはうまく利用できませんでしたが、「Free, 2s」のものは評価AのProxyでした。成功ですね。

(図13)hunter8.JPG
■Proxyリストから使えるProxyサーバーをチェックする
●ExPing利用←Windowsユーザーならばこちら
1:Proxyリスト一覧をテキストエディタに貼り付ける。
2:末尾の「:8080」などとなっているところは邪魔なので、除去します。
その際、「:80」「:8080」「:8031」「:3281」を「」(空白)を全文置換すればよい。
例えば、秀丸を使うならば、メニューの「検索」>「置換」を選択すれば全文置換の画面が表示される。

↑置換のウィンドウ
3:ExPingを起動します。そして、「対象」タブに置換後のテキスト(Proxyサーバーのリスト)を貼り付けます。
4:[Fn5]またはツールバーの[Ping実行]とチップの出るアイコンをクリックすれば、指定したホストへPingします。
5:Pingが終了したら、「Ping統計」タブに移動します。そして、「平均時間」の項目をクリックして、高速なホスト順にソートします。ちなみに、赤い丸のものはエラーなので使えません。
●fping利用←UNIXユーザーならばこちら
詳細は標準Pingスイープ講座>fping利用のProxyの生死チェックを参照せよ。
■Proxyのセキュリティ
基礎プロキシ講座、標準プロキシ講座、特別講座<踏み台確保編>を読むと分かるようにProxyサーバーはクラッカーの踏み台に利用される可能性が非常に高いです。よってあなたがProxyサーバー管理者の場合、そのProxyサービスはLAN内からのみ利用できるように設定しておきましょう。
■参考文献
- 『TCP/IPセキュリティ』
- 『NetRunner 2002,5月号』
情報源セキュリティアカデメイア |